Viendo lo bien que quedan las cartas en PrinterStudio y aprovechando que por fin han incluido el formato mini os dejo por aquí un tutorial para crear las barajas de cartas en su web.
Previamente a subirlas lo que suelo hacer es prepararlas para que se queden justamente en el borde de la linea segura y que no se les coma ningún margen. Al final del tutorial he incluido una plantilla para que todo os sea más fácil.
¡Vamos a ello!
Como hacer una baraja de cartas en PrinterStudio y no morir en el intento paso a paso. ¡Y con imágenes!
Vamos a la web de PrinterStudio. Pulsamos sobre la opción PLAYING CARDS y dentro de ésta en CUSTOM CARDS.

Seleccionamos las cartas de tamaño poker, por ejemplo

¿Cuantas cartas? Pues a gusto del consumidor. En este caso 198, pero si queréis aprovechar para meter otro juego... tenéis hasta 234
 Elegid acabado: Normal o Premium. Los dos son buenos, pero el premium efecto lino por 1 euro más... que queréis que os diga. ¡Pá la saca!
Elegid acabado: Normal o Premium. Los dos son buenos, pero el premium efecto lino por 1 euro más... que queréis que os diga. ¡Pá la saca!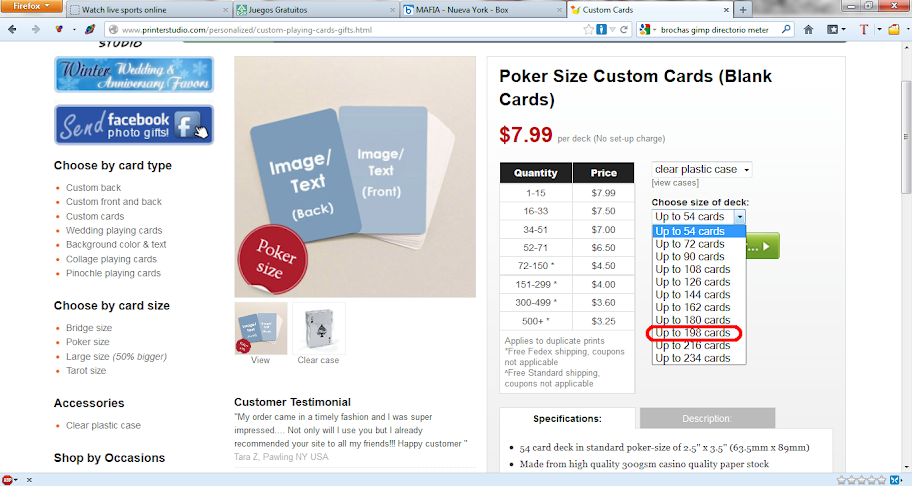
Le volvemos a decir cuántas exactamente. Este número indica para cuantas se va a incluir imagen. Cuidadín porque madelcampo ha comentado que únicamente mandarán las que les indiqueis en este campo (si poneis 15 al pedir una baraja de 54 sólo os llegarán 15).
Le damos al botón azul al que le he puesto el recuadro para decirle que cada carta tendrá un frente distinto.

Aquí viene la chicha. Tenemos que subir las imágenes dándole al botón verde. Cuando hayamos subido las imágenes las arrastramos hasta la carta en la que queremos que aparezca.
Hay una forma más rápida de hacer todo esto (que es un rollo): subiendo imágenes de 30 en 30 (que es el número máximo de subida cada vez) y una vez que aparezcan a la derecha de la pantalla como miniaturas le damos a la opción que indico con una flecha "help me autofill images". ¿Qué hace esto? Pues mueve cada una de las cartas de la derecha que no esté marcada con una 'V' verde en la izquierda. Atentos a una cosa en este paso: el programa se da cuenta si hay imagenes repetidas y sólo agrega una miniatura. O sea, que si tenéis en la baraja dos cartas iguales tendríais que arrastrar otra vez la imagen desde la miniatura hasta la carta de la izquierda para que os apareciera la segunda carta.
A la izquierda veis el nombre del proyecto y el botón de salvado. Por si se va la luz de golpe o lo queréis hacer en varias fases (cansa un poco)...

Al darle a siguiente nos da opción de redimensionar las cartas para que encajen bien. Como las cartas ya vienen preparadas para eso pues pasamos a la siguiente. Pulsamos en NEXT.

Oooooootra vez a indicarle las cartas y a decirle que cada uno de los reversos es distinto. Pues eso.

Repetimos la misma operación del frente de las cartas pero esta vez con el reverso. Lo importante en este paso es hacer cuadrar frente y reverso. De todas formas si se os ha olvidado o si queréis saber si lo estáis haciendo bien hay un botón en el que pone "quick preview" con el que salta una ventana en la cual os sale eso, una previsualizacion de cómo va la historia.
Cuando hayáis acabado le dais a siguiente y en la pantalla de redimensionar otra vez a siguiente y ¡voila! ¡previsualización al canto!

Ya solo os queda comprobar que todo está correcto, ir hasta abajo del todo en la página, checkear la opción que aparece y pulsar sobre el botón ADD TO CART.

Eso es todo.
Si tenéis alguna duda me lo decís.
Estad atentos a las ofertas de envío internacional gratis, os haría bajar bastante el pedido de precio. Si haceís un pedido de 30€ o más ya lo tendréis incluido.
Y aquí tenéis las plantillas:
Gracias a Germán, que pidió una plantilla a Printerstudio, tenemos una plantilla creada por ellos mismos:
Plantilla mandada por PrinterStudio
Plantilla para PrinterStudio GIMP
Plantilla para PrinterStudio Photoshop
Plantilla para PrinterStudio Photoshop en PDF ¡gracias edgecomb!
Plantilla para PrinterStudio Photoshop con guías y bordes redondeados Cortesía de Huan Solo
Para que la imagen que pongais esté dentro de la zona segura y no la corten por error al fabricarla, ha de tener como máximo el tamaño del marco rojo que está en la primera capa. Esto es 682x980 píxeles. Después de darle esas dimensiones la alineais con dicha capa y ya está. Listo.
Si queréis redondearle los bordes yo lo hago así en GIMP:
- con la herramienta de selección rectangular cojo toda la imagen
- luego pulso sobre la opción de esquinas redondeadas con valor de radio de 40
- invierto la selección
- esas esquinas que quedan las relleno de color blanco
- exporto a JPG
Como ejemplo de como debe quedar os he dejado una capa con uno de los reversos que hice para el juego de MAFIA de Rod.
Salu2
